Download Ups Manufacturer Driver
Whether you’d like to monitor a single UPS or help with managing your entire virtualized network, Eaton has a monitoring and management software solution. From monitoring event history, notifying you of alerts and delivering real-time status, Eaton software provides the tools you need to keep your critical equipment running at all times. Our software solutions are easy to use and maintain business continuity which saves time, saves money and reduces risk.
Use the drop down menus below to select a specific product to see related software and firmware solutions or filter the results using the “solution type” drop down to show only software, firmware or legacy software.

Eaton 5P UPS Firmware Updates. Download - Eaton 5P UPS Firmware & Configuration Users are encouraged to update their units with the latest software to take advantage of the added benefits of this release.
Or select your software solution:
- Download software and firmware Whether you’d like to monitor a single UPS or help with managing your entire virtualized network, Eaton has a monitoring and management software solution. From monitoring event history, notifying you of alerts and delivering real-time status, Eaton software provides the tools you need to keep your critical.
- The best way to download a driver is directly from the manufacturer, so always try that first before downloading drivers from a driver download website.If neither methods are working for you, consider using a free driver updater tool or a different driver download source.
- Get drivers and downloads for your Dell Dell UPS 2700R. Download and install the latest drivers, firmware and software.
View a complete listing of our software & firmware products
Format - EMF/RAW/XPS
Summary Test Results
API Success Rate
CreatedJobs
SubmittedJobs
BytesTransferred
BytesCompleted
MaximumPrintingTime
MinimumPrintingTime
HandleCount
ThreadCount
PrivateBytes
ExceptionCount
CreatedJobs
SubmittedJobs
TotalCompressionSavings
MaximumPrintingTime
MinimumPrintingTime
EnumPrinters
OpenPrinter
DocumentProperties
GetPrinter
EnumDrivers
StartDocPrinter
WritePrinter
EndDocPrinter
ClosePrinter
Requirements
- 8 GB RAM
- Microsoft Windows Server 2008 R2 SP1 and Microsoft Windows Server 2012 R2
- Microsoft Windows Server 2008 R2 SP1 and Microsoft Windows Server 2012 R2 joined to a domain
- Test user accounts must be part of a domain. A maximum of fifty must be created with the following requirements: All test user accounts must have the same password or the tool will fail to run. The user names require following format: <Name>1 through <Name>50
- Microsoft Visual C++ 2013 Runtime
- Shared print drivers must be installed on the server prior to testing
- Shared print queues must be created on the server prior to testing
- 8 GB RAM
- Microsoft Windows Server 2008 R2 SP1
- Microsoft Windows Server 2008 R2 SP1 joined to a domain
- Test user accounts must be part of a domain. A maximum of fifty must be created with the following requirements: All test user accounts must have the same password or the tool will fail to run. The user names require following format:: <Name>1 through <Name>50
- Microsoft .NET Framework, Version 3.5 or higher
- Public Hotfix for Universal Print Server - CTX142375- UpsServer760WX64002
- Shared print drivers must be installed on the server prior to testing
- Shared print queues must be created on the server prior to testing
Installing/Using Citrix UPS Print Driver Certification Tool
To install Citrix UPS Print Driver Certification Tool, create a folder with read and execute rights for everyone. For Example: C:UsersPublic. Download UPSCertTools.zip and extract its contents to a temporary location. If using Citrix Universal Print Server 7.8, copy UpsCertTool.exe from “v1.1 For Citrix Universal Print Server 7.8” folder to the newly created folder. If using Citrix Universal Print Server 7.6, copy UpsCertTool.exe from “v1.0 For Citrix Universal Print Server 7.6.2” folder to the newly created folder. Once the executable has been copied, double click it to run the tool and extract its related files.
Steps to run a test and view results:
- Launch UpsCertTool.exe.
- Configure test users.
- Select printer model to test.
- Click Start to begin testing the print driver.
- Test status is displayed by the tool, including Pass or Fail.
- To view a summary of the test results, click on Details.
- To save the test results, click on Save.
To upload the results to Citrix Insight Services, click on Upload and provide the necessary login information.
Configuring and Viewing Results for Citrix UPS Print Driver Certification Tool
1. Configure Test Users
- Enter the name of the user.
- Select a user range by entering a Suffix Start and Suffix End value.
- Enter domain name.
- Enter user password. Note, all test users must have the same password or test will fail.
3. After configuring the tool, click Start, tool will begin to display progress information in the test status section.
4. Once the test has completed, the tool will display pass or fail results in the test status section. To view a summary a summary of the test results, click on Details.
Test Results - Pass or Fail Criteria
Pass Criteria
- CreatedJobs and SubmittedJobs totals match.
- The individual API Success Rate should be equal to or higher than 95%.
- ExceptionCount should be zero.
- PrivateBytes, HandleCount and ThreadCount do not grow beyond the defined threshold.
- If the above is true, the tool displays “Test x of y completed. Pass.”
Fail Criteria
- CreatedJobs and CompletedJobs totals do not match
- The individual API Success Rate is less than 95%.
- ExceptionCount is greater than zero.
- PrivateBytes, HandleCount and ThreadCount grow beyond the defined threshold.
- If the above is true, the tool displays “Test x of y completed. Fail.”
- Failed items will be in bold and italicized in the test results window.
Saving Test Results
- Test results can also be saved and viewed at a later time. By default, the results are saved using an XML format.
- To save test results, click the Save button.
- The Save As window will display and the tool will create a Report folder within the folder that it is housed in. The report name will default to date and time stamp but can be renamed if needed.
- To view the report, navigate to the folder where the tool is housed, double click on the Report folder and open the report.
Example Report
Uploading results to Citrix Insight Services
- To upload results, click on Upload.
- The CIS Authentication window will display. The Citrix Data Collection and Privacy Policy requires you to click on the checkbox for every upload to Citrix.
- Enter your Citrix User Name; if one is not available, it will have to be created. Should an account be needed, click on Don’t have any? and provide the necessary information for account creation.
- Enter the corresponding password for this account and click on Upload. If the password has been forgotten, click on the Forgot your details? link to reset it.
- The Citrix UPS Print Driver Certification Tool will upload the results to Citrix.
Test Results XML File
The following tables document the various fields in the test results XML file.
<SystemInformation> section
XML Element Name | Description |
|---|---|
OSName | Operating system name |
OSVersion | Operating system version number |
OSManufacturer | Operating system manufacturer name |
SystemManufacturer | System manufacturer |
SystemModel | System model |
SystemType | System type |
TotalPhysicalMemory | Total physical memory |
AvailablePhysicalMemory | Available physical memory |
VirtualMemoryMaxSize | Total amount of virtual memory in the system. |
VirtualMemoryAvailable | Amount of unused virtual memory in the system. |
VirtualMemoryInUse | Amount of used virtual memory in the system. |
Time | Time of test (format: HH:mm:ss AM/PM) |
Date | Date of test (format: MM/dd/yy) |
TZOffSet | Time zone offset relative to UTC |
Date | Date of test |
The following tables document the various fields in the test results XML file.
<SystemInformation> section
<TestParameters> section
XML Element Name | Description |
|---|---|
UPSVersion | Universal Print Server product version number |
UPSCertToolVersion | UPSCertTool.exe file version number |
UserNameSuffixStart | Numeric suffix of the first test user account name |
UserNameSuffixEnd | Numeric suffix of the last test user account name |
PrinterModel | Printer name |
PrinterDriverVersion | Printer driver version |
TestsPerUser | Number of tests per user |
PrintJobsPerMinute | Number of print jobs submitted per minute |
XML Element Name | Description |
|---|---|
Result | Test result (Pass or Fail) |
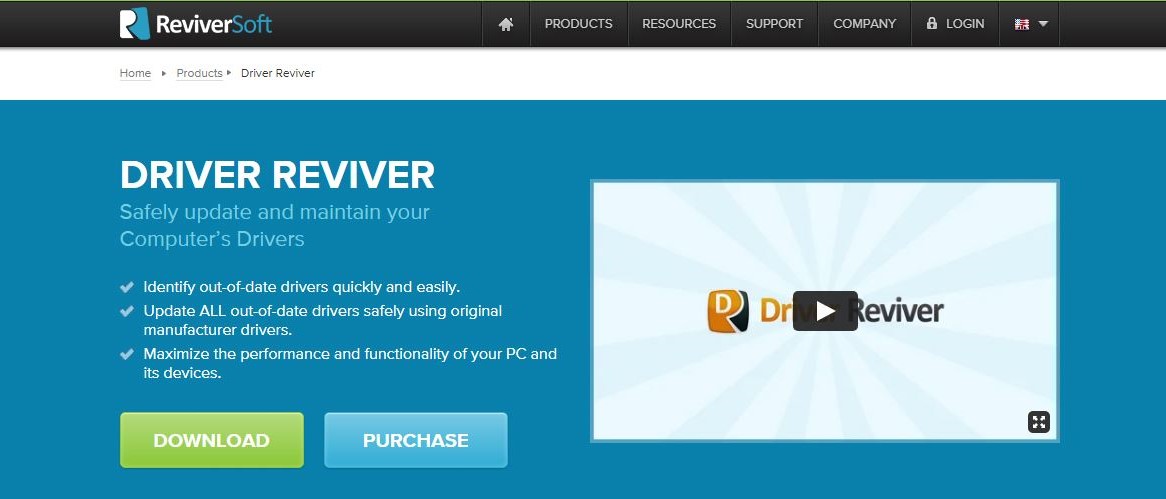
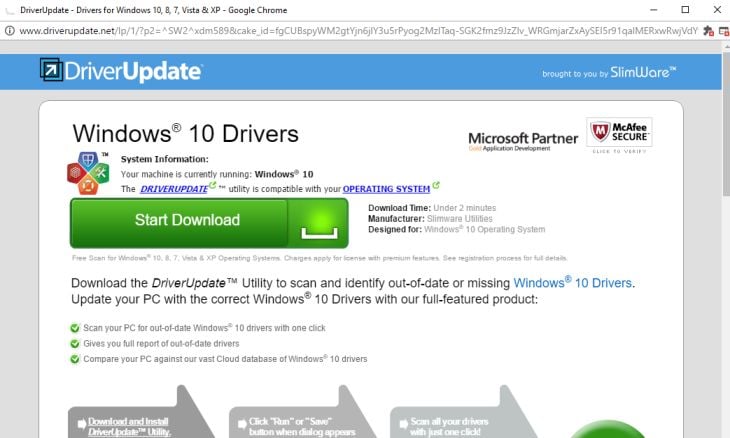
XML Attribute Name | Description |
|---|---|
Model | Printer name |
Printer>Counters section
<Counters> Attributes
These are the XML attributes of the <Counters> element.
XML Attribute Name | Description |
|---|---|
Type | Type of performance counters (EMF, XPS, RAW or Summary) |
<Counters> Elements
Each <Counters> element contains the performance counters pertaining to a particular print job format when the Type attribute of the <Counters> element is EMF, XPS or RAW.
XML Element Name | Description |
|---|---|
CreatedJobs | Total print jobs created by the UPS with this format. |
SubmittedJobs | Total print jobs submitted to the UPS with this format. |
BytesTransferred | Total bytes transferred while processing a print job of this format. |
BytesSubmitted | Total bytes submitted while processing a print job of this format. |
MaximumPrintingTime | Maximum amount of time taken to process a print job of this format. |
MinimumPrintingTime | Minimum amount of time taken to process a print job of this format. |
Each <Counters> element contains the summary performance counters when the Type attribute of the <Counters> element is Summary.
XML Element Name | Description |
|---|---|
HandleCount | Handle Count performance counter of the Universal Printing Service at the end of the test. |
ThreadCount | Thread Count performance counter of the Universal Printing Service at the end of the test. |
PrivateBytes | Private Bytes performance counter of the Universal Printing Service at the end of the test. |
ExceptionCount | Number of exceptions that were detected during the test. |
CreatedJobs | Total print jobs created by the UPS (all formats). |
SubmittedJobs | Total print jobs submitted to the UPS (all formats). |
TotalCompressionSavings | Total compression savings of all print jobs (all formats). |
MaximumPrintingTime | Maximum amount of time taken to process a print job (all formats). |
MinimumPrintingTime | Minimum amount of time taken to process a print job (all formats). |
XML Element Name | Description |
|---|---|
HandleCount | Handle Count performance counter of the Universal Printing Service at the start of the test. |
ThreadCount | Thread Count performance counter of the Universal Printing Service at the start of the test. |
PrivateBytes | Private Bytes performance counter of the Universal Printing Service at the start of the test. |
XML Element Name | Description |
|---|---|
EnumPrinters | Success rate of EnumPrinters API. |
OpenPrinter | Success rate of OpenPrinter API. |
DocumentProperties | Success rate of DocumentProperties API. |
GetPrinter | Success rate of GetPrinter API. |
EnumDrivers | Success rate of EnumDrivers API. |
StartDocPrinter | Success rate of StartDocPrinter API. |
WritePrinter | Success rate of WritePrinter API. |
EndDocPrinter | Success rate of EndDocPrinter API. |
ClosePrinter | Success rate of ClosePrinter API. |
Troubleshooting
The following table describes the various failure scenarios detected by the tool and the recommended corrective actions.
Number | Failure Type | Description | Possible corrective action |
|---|---|---|---|
1 | Exceptions Detected | The exception counter will show a value. | Check the C:ProgramDataCitrixCISReports (v1.0) or C:ProgramDataCitrixCDFReports (v1.1) folder for process dump files. Use any process dump files found to debug the problem. |
2 | SubmittedJobs | The submitted jobs counter does not match created jobs. | Check to see if a new version of the print driver is available and resolves the issue. |
3 | API Success Rate | API success rate is less than 95%. | Check to see if a new version of the print driver is available and resolves the issue. |
4. | Unable to connect to Citrix Universal Print Server | The Tool is unable to connect to the Citrix Universal Print Server. | Verify that the Citrix Universal Printing and Citrix XTE Server services are started or that the HTTP or SOAP Ports on Citrix Universal Print Server are set to defaults. Using ports other than defaults is not supported by the Tool. |
| 5. | Tool becomes unresponsive | The Tool reports login failures and becomes unresponsive. | If 25 or more print drivers are tested consecutively, the Tool might become unresponsive. To correct the condition, restart the Citrix Universal Print Server. |
| 6. | Tools behaves erratically | The Tool hangs or behaves erratically. | Make sure the correct version of the Tool is being used. Citrix Universal Print Server 7.8 requires UPSCertTool v1.1 and Citrix Universal Print Server 7.6.2 requires UPSCertTool v1.0. |
| 7. | Tool produces no results or partial results | The Tool’s details page or report will contain no results or partial results. | Two possible causes: 1) Citrix Universal Print Server and Citrix UPS Print Driver Certification Tool do not support Type 4 – User Mode print drivers. 2) After installing Citrix Universal Print Server, the server was not restarted. |
How to Check for Updates to UPS Print Driver Certification Tool
- When launching, the tool will check updates automatically and will pop up a prompt window if a new version is available.
- Click OK to go to this page to download the latest version of the tool.
Download Ups Manufacturer Driver Updater
Uninstalling Citrix UPS Print Driver Certification Tool
To uninstall the Citrix UPS Print Driver Certification Tool, confirm the tool is not running and delete the folder containing UpsCertTool.exe and its related files.
Contact Information
Download Ups Manufacturer Driver Download
If you have any issues using Citrix UPS Print Driver Certification Tool or you want to provide feedback and suggestions, visit https://cis.citrix.com/feedback. For questions or concerns contact supporttools@citrix.com
