Infotec Printers Driver Download
- Infotec Printers Driver Download Windows 7
- Infotec Printers Driver Download Software
- Infotec Printers Driver Download Windows 10
- Infotec Printers Driver Download Free
Your Canon account is the way to get the most personalized support resources for your products. Already have an account? Canon PIXMA MG5240 Printer MP Driver 1.05 113 downloads. Printer / Scanner CANON. Windows 10 64 bit, Windows 10, Windows 8.1 64 bit, Windows 8.1, Windows 8 64 bit.
GTi members wishing to print to the GTi printer/copier/scanner from their own personal equipment can do so, but must take care to obtain and install the correct print driver. The driver for this device is not built into Windows and using one of the default drivers is likely to either not work at all, or print reams of 'gobbledegook' (PostScript source code). Remember, GTi charges 4p per sheet, this can be an expensive mistake.
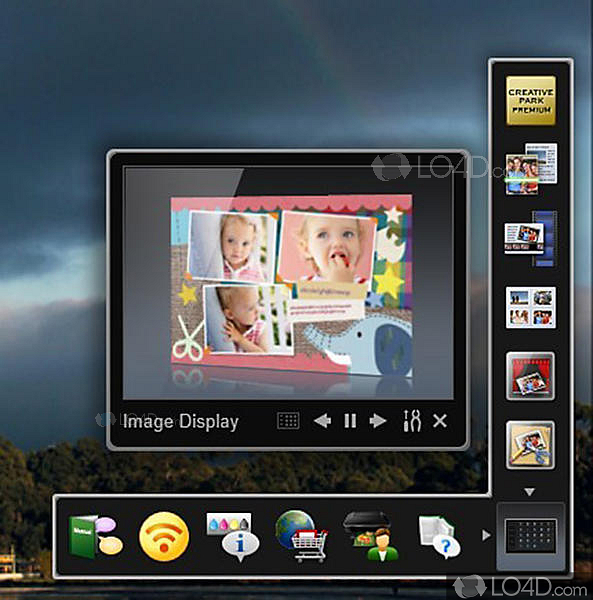
There have been several cases of users installing the 'PostScript' or 'PS' version of the driver, or using a driver for a similar-sounding model, or both. This will not work.
Infotec Printers Driver Download Windows 7
To correctly install and configure this printer, please follow the steps below.
UPDATE 15-Nov-2012: With the release of Windows 8, we have added links to the Windows 8 driver and removed support for Windows Vista. TiGra Networks supports Windows 8 and Windows 7 at GTi.
5 Steps total
Step 1: Obtain the correct driver from Infotec (Ricoh Europe)
Download the appropriate driver using one of the links in the References section, below.
Windows XP is not supported on the GTi network. We have been unable to make Windows XP work satisfactorily with this printer. If you are running Windows XP, we suggest you copy your document to a USB thumb drive and print from one of the GTi PCs, all of which have the correct driver installed.
Step 2: Extract the driver files
Once the download is complete, run the downloaded file.
Accept the license agreement and when asked to browse for a folder to extract the files into, select the root of the C drive (C:). Click Next and the files will be extracted.
NOTE that the file extraction wizard adds a new folder that is different depending on which edition of Windows you are installing on. Please take note of the folder name, you'll need it in a leter step.
The driver is not installed at this stage.
Step 3: Connect to the Printer
Open Windows Control Panel and click View Devices and Printers (or equivalent).
Click 'Add a Printer'.
Click 'Add a Network, Wireless or Bluetooth Printer'
Windows will search the network for printers, but will likely not find it. If the printer IS found, select it and click next. Continue with Step 4.
If the printer is not found, click 'The printer I want isn't listed' and onthe next screen, select 'Add a printer using TCP/IP address or hostname'.
In the next screen, set the Device type to 'Autodetect' (the default) and in the Hostname box, enter RNPB11DA3
The port name should automatically update to match the Hostname box, if not, enter it manually.
Ensure that you enable the option to 'Query the printer and automatically select the driver to use' and click next.
Step 4: Select the Correct Driver
In the driver selection screen, ignore all of the listed drivers, these do not work. Instead, click 'Have Disk'.
Browse to the folder where you extracted the files in step 2. The location should be similar to 'C:I46160endisk1' but the I46160en part of the path is different depending on which driver variant was downloaded.
Click Open then click OK.
If offered a choice of printers, be sure to select 'Infotec ISC 2525 PCL 6' - this step is critical and must be exactly right! The driver may alternatively be identified as 'E-3000 PCL 6'. The driver name must contain 'PCL 6' and NOT 'Postscript', 'PS' or 'PCL 5'.
Click Next and edit the printer's name if necessary.
Click Next and the printer will be installed.
Step 5: Installation
Durint the installation process, you will be offered several options. Proceed as follows:
Printer Sharing - select 'Do not share this printer'.
Finally, a confirmation screen will announce 'You've successfully installed Infotec ISC 2525 PCL 6.'
Enable the option to 'Set as Default Printer'.
Click the button to 'Print a test Page' - this step must work correctly, verify the test page prints properly.
Once you;ve verified the test page, click 'Finish'.
TiGra Networks provides free support for GTi owned equipment. For members who wish to print from personal equipment, we provide one free printer connection/installation/configuration per GTi member. Beyond that, printer support is billed at our standard business rate, with a minimum charge of 15 minutes per incident.
References
- Ricoh Support Europe - Infotec Downlaods
- Windows 7 PCL6 driver
- Windows 8 x64 (64-bit) PCL6 driver
- Windows 8 x86 (32-bit) PCL6 driver
0 Comments
GTi members wishing to print to the GTi printer/copier/scanner from their own personal equipment can do so, but must take care to obtain and install the correct print driver. The driver for this device is not built into Windows and using one of the default drivers is likely to either not work at all, or print reams of 'gobbledegook' (PostScript source code). Remember, GTi charges 4p per sheet, this can be an expensive mistake.
There have been several cases of users installing the 'PostScript' or 'PS' version of the driver, or using a driver for a similar-sounding model, or both. This will not work.
To correctly install and configure this printer, please follow the steps below.
UPDATE 15-Nov-2012: With the release of Windows 8, we have added links to the Windows 8 driver and removed support for Windows Vista. TiGra Networks supports Windows 8 and Windows 7 at GTi.
5 Steps total

Step 1: Obtain the correct driver from Infotec (Ricoh Europe)
Download the appropriate driver using one of the links in the References section, below.
Windows XP is not supported on the GTi network. We have been unable to make Windows XP work satisfactorily with this printer. If you are running Windows XP, we suggest you copy your document to a USB thumb drive and print from one of the GTi PCs, all of which have the correct driver installed.
Step 2: Extract the driver files
Once the download is complete, run the downloaded file.
Accept the license agreement and when asked to browse for a folder to extract the files into, select the root of the C drive (C:). Click Next and the files will be extracted.
NOTE that the file extraction wizard adds a new folder that is different depending on which edition of Windows you are installing on. Please take note of the folder name, you'll need it in a leter step.
The driver is not installed at this stage.

Step 3: Connect to the Printer
Open Windows Control Panel and click View Devices and Printers (or equivalent).
Click 'Add a Printer'.
Click 'Add a Network, Wireless or Bluetooth Printer'
Windows will search the network for printers, but will likely not find it. If the printer IS found, select it and click next. Continue with Step 4.
If the printer is not found, click 'The printer I want isn't listed' and onthe next screen, select 'Add a printer using TCP/IP address or hostname'.
In the next screen, set the Device type to 'Autodetect' (the default) and in the Hostname box, enter RNPB11DA3
The port name should automatically update to match the Hostname box, if not, enter it manually.
Ensure that you enable the option to 'Query the printer and automatically select the driver to use' and click next.
Step 4: Select the Correct Driver
In the driver selection screen, ignore all of the listed drivers, these do not work. Instead, click 'Have Disk'.
Browse to the folder where you extracted the files in step 2. The location should be similar to 'C:I46160endisk1' but the I46160en part of the path is different depending on which driver variant was downloaded.
Click Open then click OK.
If offered a choice of printers, be sure to select 'Infotec ISC 2525 PCL 6' - this step is critical and must be exactly right! The driver may alternatively be identified as 'E-3000 PCL 6'. The driver name must contain 'PCL 6' and NOT 'Postscript', 'PS' or 'PCL 5'.
Click Next and edit the printer's name if necessary.
Click Next and the printer will be installed.
Step 5: Installation
Durint the installation process, you will be offered several options. Proceed as follows:
Printer Sharing - select 'Do not share this printer'.
Finally, a confirmation screen will announce 'You've successfully installed Infotec ISC 2525 PCL 6.'
Enable the option to 'Set as Default Printer'.
Click the button to 'Print a test Page' - this step must work correctly, verify the test page prints properly.
Infotec Printers Driver Download Software
Once you;ve verified the test page, click 'Finish'.
TiGra Networks provides free support for GTi owned equipment. For members who wish to print from personal equipment, we provide one free printer connection/installation/configuration per GTi member. Beyond that, printer support is billed at our standard business rate, with a minimum charge of 15 minutes per incident.
References
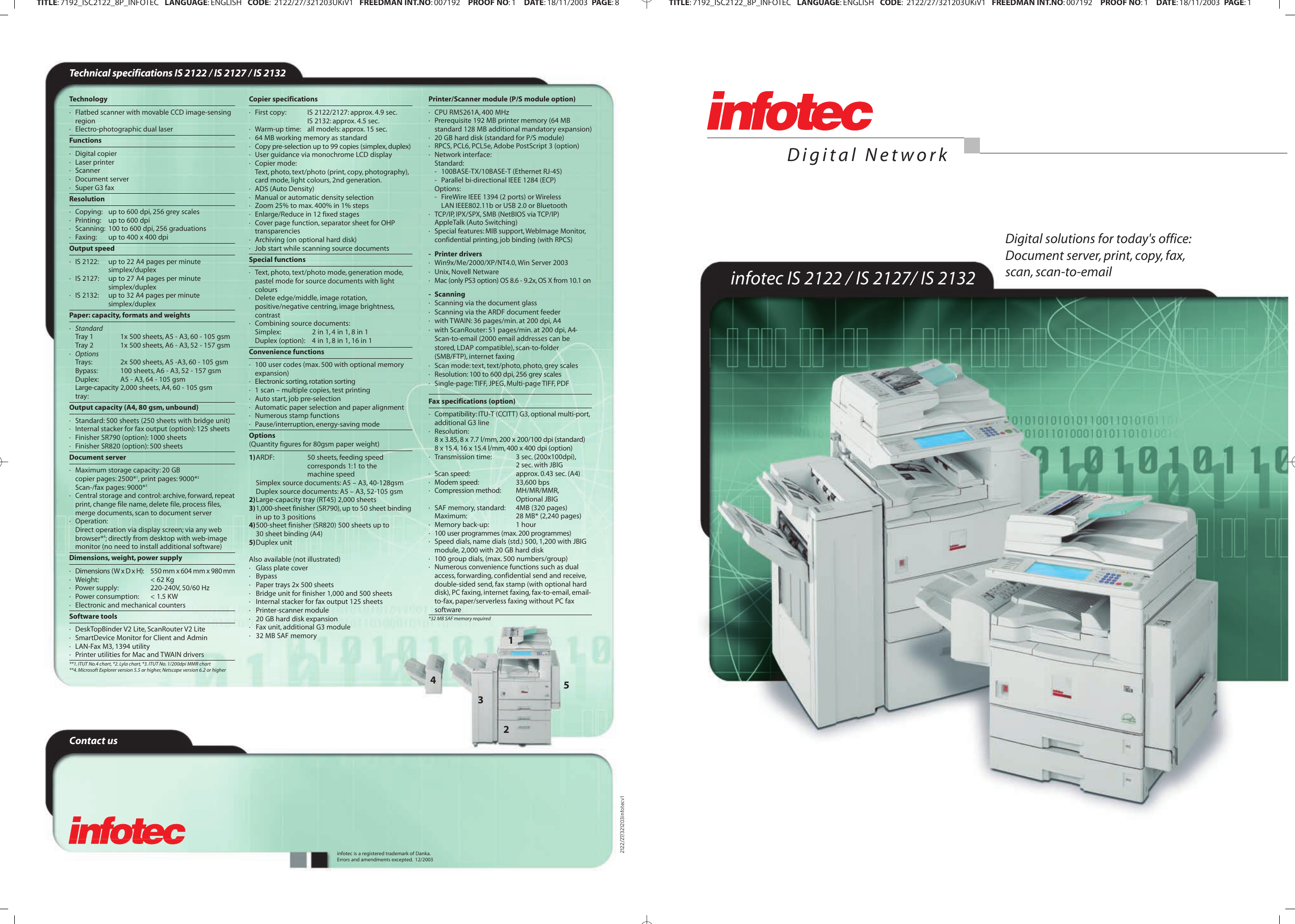
Infotec Printers Driver Download Windows 10
- Ricoh Support Europe - Infotec Downlaods
- Windows 7 PCL6 driver
- Windows 8 x64 (64-bit) PCL6 driver
- Windows 8 x86 (32-bit) PCL6 driver
Infotec Printers Driver Download Free
0 Comments
